Интерфейс
Интерфейс

1
Главная страница Revit
2
Вкладка Файл
3
Панель инструментов быстрого доступа
4
Инфоцентр
5
Вкладки ленты инструментов
6
Настройки отображения ленты
7
Лента инструментов
8
Панель ленты инструментов
9
Панель параметров
10
Диспетчер проекта
11
Область рисования
12
Палитра свойств
13
Панель управления видом
14
Строка состояния
Вкладка Файл
С помощью вкладки Файл возможно создать, открыть, сохранить и закрыть проект или семейство, экспортировать модель в различные форматы, распечатать виды или листы. Также с вкладки Файл открываются параметры, которые могут быть настроены с помощью инструкции по первичной настройке Revit.
Панель инструментов быстрого доступа
Панель содержит набор инструментов, используемый по умолчанию.
Можно адаптировать эту панель, чтобы на ней отображались наиболее часто используемые инструменты, а наименее используемые - убрать.
Для добавления необходимо щелкнуть на инструменте ленты и выбрать пункт Добавить на панель быстрого доступа.

Некоторые из инструментов невозможно добавить на панель быстрого доступа.
Если с панели были удалены отображавшиеся на ней по умолчанию инструменты, можно добавить их снова, раскрыв список Адаптировать панель быстрого доступа и выбрав добавляемый инструмент.
Панель может отображаться над лентой или под ней. Для изменения настройки отображения на панели Быстрый доступ необходимо выбрать раскрывающийся список Адаптировать панель быстрого доступа -> Показать под лентой.

Инфоцентр
Вкладки ленты инструментов
Для настройки отображаемых вкладок ленты воспользуйтесь инструкцией по первичной настройке Revit.
В случае если размер окна не позволяет разместить все вкладки ленты, они будут помещены в выпадающий список:

Настройки отображения ленты
Кнопка предназначена для перебора всех возможных видов отображения панелей и инструментов ленты.
Лента инструментов
Лента отображается при создании или открытии файла. Она содержит все инструменты, необходимые для создания проекта или семейства. Лента содержит несколько панелей (например, панель Импорт), предназначенных для группировки инструментов.

Развернутые панели
Стрелка рядом с названием панели показывает, что панель можно развернуть для вывода связанных с ней инструментов и элементов управления.

По умолчанию развернутая панель автоматически закрывается при щелчке мышью вне данной панели. Чтобы сохранить панель в развернутом состоянии при отображении той вкладки ленты, к которой она относится, щелкните значок канцелярской кнопки в левом нижнем углу развернутой панели.

Стрелка параметров
Некоторые панели позволяют открыть диалоговое окно для определения соответствующих параметров. Стрелка открытия диалогового окна  в нижней части панели служит для открытия диалогового окна.
в нижней части панели служит для открытия диалогового окна.

Контекстные вкладки на ленте
При использовании отдельных инструментов или при выборе элементов отображается контекстная вкладка ленты с инструментами, относящимися к контексту данного инструмента или элемента. Вкладка закрывается при завершении работы с инструментом либо при очистке набора выбранных элементов.

Панель параметров
Панель параметров расположена под лентой. Отображаются условные инструменты, которые зависят от выбранного в настоящий момент инструмента или элемента.
Диспетчер проекта
В диспетчере проекта отображается логическая иерархия всех видов, спецификаций, листов, семейств групп, связанных файлов текущего проекта. Разворачивая категории, можно получить доступ к их вложенным элементам.
Для открытия Диспетчера проекта перейдите на вкладку Вид -> панель Окна -> раскрывающийся список Пользовательский интерфейс -> Диспетчер проекта или щелкните ПКМ в любом месте области рисования и выберите команду Обозреватели -> Диспетчер проекта.
Структура диспетчера проекта представляет из себя аналог древовидной папочной структуры, состоящей из сворачиваемых и разворачиваемых узлов (папок). Для разворачивания необходимых узлов необходимо щелкнуть на значке "+", а для сворачивания — на значке "-". Для разворачивания и сворачивания определенных или всех узлов верхнего уровня можно пользоваться инструментами Развернуть выбранные, Развернуть все, Свернуть выбранные, Свернуть все, отображаемыми при щелчке ПКМ по элементам диспетчера.
Поиск в диспетчере проекта
Большие сложные проекты могут содержать сотни записей в диспетчере проекта, поэтому разработчиками предусмотрен поиск элементов.
Для поиска необходимых элементов в диспетчере проекта можно воспользоваться диалоговым окном Поиск в диспетчере проекта, вызываемого с помощью щелчка ПКМ на любом элементе диспетчера -> Поиск...

Поиск из области рисования
Находясь в области рисования, возможно найти элемент модели в структуре диспетчера проекта с помощью щелчка по нему ПКМ -> Поиск в диспетчере проекта. Искомый элемент будет выделен в диспетчере проекта. Если ничего не выбрано, инструмент «Поиск в Диспетчере проекта» найдет активный вид (или лист).
Для отображения результатов поиска из области рисования необходимо отображение диспетчера проекта. Поиск в диспетчере поддерживают не все элементы.
Настройка организации диспетчера
Можно настроить видов, листов, спецификаций в соответствии с используемой методикой работы с помощью диалогового окна Организация Диспетчера проекта, которое вызывается с помощью щелчка ПКМ по верхним узлам (папкам) видов, листов или спецификаций диспетчера проекта -> Организация обозревателя.
Отображение видов на листах
Удобной функцией диспетчера проекта является отображение статуса размещения видов на листах:

Область рисования
В области рисования отображаются виды (а также листы или спецификации) текущей модели. Каждый раз при открытии вида (а также листа или спецификации) в модели он отображается в этой области.
Остальные виды при этом также являются открытыми, но они не видны за активным видом. Для переключения активного вида необходимо переключать вкладки области рисования. Возможно использовать инструменты вкладки Вид -> панели Окна для упорядочения видов проекта соответственно вашему стилю работы или закрытия всех видов, кроме активного, и другие.
Обновление области видимости происходи в режиме реального времени, но в случае необходимости можно обновить ее с помощью нажатия клавиши F5.
Палитра свойств
Палитра свойств — это диалоговое окно, в котором можно просматривать и изменять параметры, определяющие свойства элементов.
При первом запуске Revit палитра свойств отображается и закрепляется над Диспетчером проекта с левой стороны области рисования. Если впоследствии палитра свойств закрывается, ее можно снова открыть одним из следующих способов:
Вкладка Изменить -> панель Свойства ->
 (Свойства).
(Свойства).Вкладку Вид -> панель Окна -> раскрывающийся список Пользовательский интерфейс -> Свойства.
Щелчок ПКМ в области рисования и выбрать пункт Свойства.
Обычно палитра свойств открыта в ходе сеанса Revit, что позволяет выполнять следующие действия:
Выбирать тип элемента, который будет размещен в области рисования, или изменять тип уже размещенных элементов, используя раскрывающийся список Выбор типа
Просмотреть и изменять свойства размещаемого элемента или элементов, выбранных в области рисования
Открывать окно свойств типа, применяемых ко всем экземплярам типоразмера элемента
Области палитры свойств на примере элемента инженерной категории Оборудование:

Выбор типа
Фильтр свойств
Кнопка «Изменить тип»
Свойства
Фильтр свойств
Непосредственно под списком выбора типа имеется фильтр свойств, который указывает категорию элементов, размещаемых инструментом, или категорию и количество элементов, выбранных в области рисования. При выборе нескольких категорий или типоразмеров на палитре отображаются только те свойства экземпляра, которые являются для них общими.

Кнопка изменения типа
Если выбраны элементы одного типа, кнопка Изменить тип позволяет вызвать диалоговое окно, в котором можно просматривать и изменять свойства типа выбранного элемента.
Кроме того, доступ к свойствам типа активного инструмента или выбранных в данный момент элементов можно получить, выбрав вкладку Изменить -> панель Свойства ->  (Свойства типа). Если данная кнопка активна, она всегда предоставляет доступ к свойствам типа для выбранного элемента или элементов либо для типоразмера в семействе, выбранного в диспетчере проекта.
(Свойства типа). Если данная кнопка активна, она всегда предоставляет доступ к свойствам типа для выбранного элемента или элементов либо для типоразмера в семействе, выбранного в диспетчере проекта.
Кнопка Изменить тип на палитре предоставляет доступ к свойствам типа для объекта, свойства экземпляра которого отображаются на ней в данный момент. Таким объектом может быть активный вид, активный инструмент или типоразмер выбранного в данный момент элемента.
Свойства
В большинстве случаев на палитре свойств отображаются редактируемые пользователем свойства экземпляра.
При выборе в диспетчере проекта узла верхнего уровня (Виды) или отдельного типоразмера в семействе на палитре свойств отображаются связанные свойства типа, предназначенные только для чтения. Для изменения свойств типа выберите вкладку Изменить -> панель Свойства ->  (Свойства типа). В случае открытия редактора семейств на палитре по умолчанию отображаются параметры семейства.
(Свойства типа). В случае открытия редактора семейств на палитре по умолчанию отображаются параметры семейства.
Панель управления видом
Панель управления видами расположена под областью рисования. На ней доступны инструменты, которые предоставляют быстрый доступ к функциям управления видимостью текущего вида, таким как масштаб, уровень детализации, визуальный стиль и т.д..
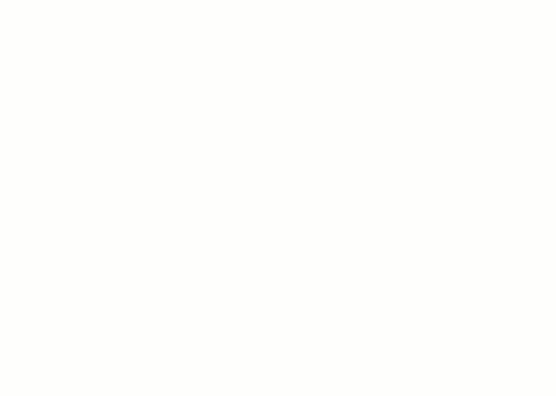
Строка состояния
В строке состояния отображаются подсказки и советы по выполняемым операциям. При выделении элемента или компонента в строке состояния отображается различная информация: рабочий набор, категория, имя его семейства, типоразмера, имя или другое.
Строка состояния расположена вдоль нижней стороны окна приложения.
При открытии большого файла в левой части строки состояния отображается индикатор хода выполнения.

Ряд других управляющих элементов отображается в правой части строки состояния:
Рабочие наборы: быстрый доступ к диалоговому окну Рабочие наборы в общей модели. В отображаемом поле показан активный рабочий набор. Для отображения другого открытого рабочего набора используется раскрывающийся список.
Запросы на редактирование: указывается количество запросов на редактирование в очереди для моделей с совместной работой.
Варианты конструкции: быстрый доступ к диалоговому окну "Варианты конструкции". В отображаемом поле показан активный вариант конструкции. Для отображения другого варианта конструкции используется раскрывающийся список.
Только активные: фильтрация набора выбранных объектов для выбора только компонентов активного варианта конструкции.
Только редактируемые: фильтрация набора выбранных объектов для отбора только редактируемых компонентов с общим доступом.
Параметры исключения: фильтрация набора выбранных объектов для исключения компонентов, входящих в вариант конструкции.
Выбрать связи: позволяет отключить или включить выбор связанных моделей и их элементов.
Выбрать фоновые элементы: позволяет отключить или включить выбор элементов на подложке.
Выбрать закрепленные элементы: позволяет отключить или включить выбор закрепленных элементов.
Выбрать элементы по граням: позволяет отключить или включить выбор элементов щелчком мыши на грани, а не на ребре.
Перетащить элементы на выделение: позволяет отключить или включить перемещения элементов путем перетаскивания на виде без необходимости их выбора.
Пользователям необходимо отключать данную функцию согласно инструкции по первичной настройке Revit.
Фоновые процессы: список таких процессов, как заливка цветом, выполняемых в фоновом режиме.
Фильтр: фильтрация категорий элементов, выбранных на виде. Данный инструмент позволяет отслеживать кол-во выбранных элементов и осуществлять их фильтрацию при щелчке ЛКМ и является аналогом инструмента Фильтр контекстной вкладки Изменить.
Last updated
Was this helpful?
